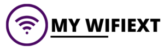my wifi extender-mywifiext com
Need help setting up or troubleshooting your Net gear WiFi range extender via Wifiextendersolution.online? Click the links below for a quick solution.
Mastering MyWiFiExt:
In today’s hyper-connected world, where multiple devices in a single household or office
demand high-speed internet simultaneously, dead zones and weak signals can be a major
frustration. Whether it’s your living room where Netflix buffers endlessly, or your home office
where Zoom calls lag, having stable internet everywhere is essential. That’s where WiFi range
extenders like MyWiFiExt come into play.
MyWiFiExt isn’t just a tool—it’s a solution that helps you boost your network and ensure
seamless internet across every nook and cranny of your space. However, for many users,
setting it up and troubleshooting can feel technical or confusing. This blog is your go-to guide,
breaking down everything about MyWiFiExt, from what it is and how it works, to solving the most
common issues—written in a way that’s easy to understand and actually helpful.



What Is MyWiFiExt and How Does It Work?
Before diving into setup and troubleshooting, let’s understand what MyWiFiExt actually is. The
term “MyWiFiExt” is commonly associated with the web address www.mywifiext.net or
mywifiext.local, which is used to install and configure Net gear WiFi Range Extenders.
WiFi range extenders act like a bridge between your existing router and areas where the signal
is weak or doesn’t reach. MyWiFiExt devices amplify your current WiFi signal, extending its
coverage. You can think of it like an echo for your internet signal—it picks up the original WiFi
and re-broadcasts it further.
Key Features of Wifiextendersolution.online Devices
Understanding the strengths of your device can help you use it better:
– Dual-Band Coverage: Operates on both 2.4GHz and 5GHz bands, offering faster speeds.
– Smart LED Indicators: Help you find the best location with signal strength indicators.
– Ethernet Ports: For wired connections like smart TVs or gaming consoles.
– WPS Support: One-button easy connection setup with compatible routers.
– Mobile App Access: Some models allow control via the Nighthawk app for easier
management.
Tips for Optimal Performance
To make the most out of your MyWiFiExt, follow these best practices:
– Place at Midpoint: Don’t place too far or too close to the router—halfway is ideal.
– Name It Smartly: Use a different SSID (e.g., HomeWiFi_EXT) to easily identify it.
– Reboot Regularly: Just like your phone or computer, your extender benefits from occasional
restarts.
– Check for Firmware Updates: Visit the extender login portal periodically to check for updates
that enhance performance and fix bugs.
Step-by-Step Guide to Setup MyWiFiExt
1. Unbox and Plug It In
Start by plugging your MyWiFiExt extender into a power outlet near your router. Wait for the power LED to turn solid green. This ensures the device has booted properly.
2. Connect to the Extender
On your laptop, phone, or tablet, go to your WiFi settings and look for a network name like NET GEAR_EXT. Connect to it.
3. Access Setup Page
Open a browser and type www.mywifiext.net or mywifiext.local into the address bar. This takes you to the Net gear extender setup wizard. If this doesn’t work, try using the IP address.

4. Follow the Smart Wizard
Once on the setup page, the Net gear Genie will walk you through the installation process: - Select your home WiFi network. - Enter the WiFi password. - Choose a name for your extended network (you can keep the same or change it). - Complete the setup and wait for the extender to reboot.
5. Relocate the Extender
After configuration, unplug the extender and move it to the area with a weak signal. Ensure it's still within range of your router. Plug it in and wait for the connection lights to stabilize.



Common Setup Problems and How to Fix Them
Despite the straightforward process, users often encounter issues during setup. Let’s address
the most frequent problems:
www.mywifiext.net Not Working
Incorrect Password or Network Not Detected
Can’t Login to MyWiFiExt
WPS Connection Failure
Extender Disconnects Frequently



Troubleshooting: Wifiextendersolution.online Not Working At All
Find the reset button (usually a small pinhole). Press and hold it for about 10 seconds using a
paperclip until the LEDs blink. This will restore factory settings.
Turn off your modem, router, and extender. Wait a minute, then power them back on in this
order: modem > router > extender.
Interference from walls, microwaves, baby monitors, or Bluetooth devices can weaken signals.
Repositioning helps
Still facing issues? Visit Netgear’s support page or contact their chat support through the
www.mywifiext.net portal

www.mywifiext
Setting up a MyWiFiExt device might seem a bit technical at first, but once you understand the
basic process and tools involved, it becomes quite manageable. Whether you’re dealing with
login issues at www.mywifiext.net , setup glitches, or trying to improve signal coverage in a
tricky spot in your home, this guide offers everything you need to succeed.
In our digitally dependent lives, having consistent and strong internet coverage is more a
necessity than a luxury. From binge-watching your favorite shows to attending crucial Zoom
calls or gaming with friends, a WiFi extender can truly enhance your online experience. And with
a little patience and the right guide—like the one you’ve just read—you’re well on your way to
creating a home network that’s fast, reliable, and everywhere.
So next time you’re staring at a loading screen in the kitchen or dropping out of a video call in
the attic, remember: with MyWiFiExt, full-bar internet isn’t just a dream—it’s absolutely possible.